반응형

WLS2 (Windows Subsystem for Linux)
Linux용 Windows 하위 시스템을 사용하면 개발자가 기존 가상 머신의 오버헤드 또는 듀얼 부팅 설정 없이 대부분의 명령줄 도구, 유틸리티 및 애플리케이션을 비롯한 GNU/Linux 환경을 수정하지 않고 Windows에서 직접 실행할 수 있음.
> Window에서 Linux를 사용하게 해주는 환경 = Virtual Machine
> Window 환경에서 리눅스를 사용하기 위해 가상환경을 만들 필요가 없다는게 큰 장점
Microsoft Store에서 Windows Terminal 설치
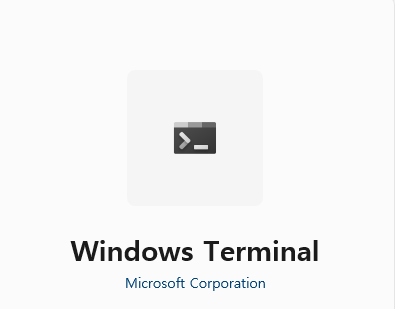
Windows + s 버튼을 누르고 PC 정보에 하단 Windows 사양 버전이 20H1, 20H2, 21H1 보다 높은 버전이면 설치 가능
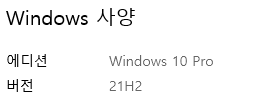
관리자 모드로 실행
#1
//Microsoft-Windows-Subsystem-Linux 기능 활성화
dism.exe /online /enable-feature /featurename:Microsoft-Windows-Subsystem-Linux /all /norestart
#2
//VirtualMachinePlatform 기능 활성화
dism.exe /online /enable-feature /featurename:VirtualMachinePlatform /all /norestart
# 재부팅
# wsl_update_x64.msi 설치
https://wslstorestorage.blob.core.windows.net/wslblob/wsl_update_x64.msi
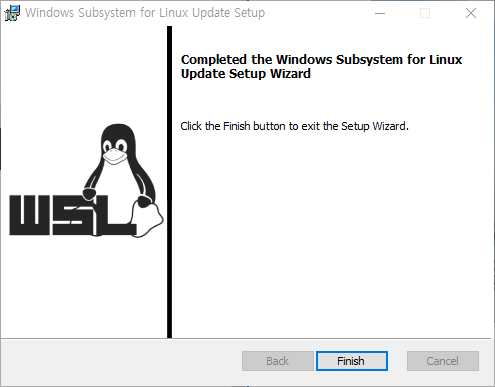
# Microsoft Store에서 리눅스 설치
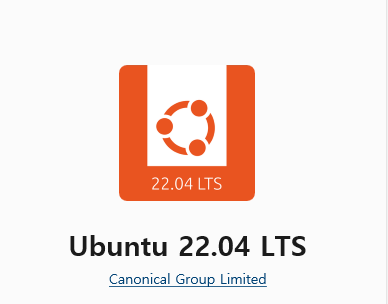
# WSL 버전 2로 변경
wsl --set-default-version 2
명령어를 쳐도 VERSION이 변경되지 않는다면
wsl --set-version Ubuntu-22.04 2
# WSL에 도커 흔적 제거
apt-get remove docker docker-engine docker.io
# 패키지 설치
sudo apt-get update && sudo apt-get install \
apt-transport-https \
ca-certificates \
curl \
software-properties-common
# GPG Key 설치
curl -fsSL https://download.docker.com/linux/ubuntu/gpg | sudo apt-key add -
# Repository 추가
sudo add-apt-repository \
"deb [arch=amd64] https://download.docker.com/linux/ubuntu \
$(lsb_release -cs) \
stable"
# 패키지 정상 설치 확인
sudo apt-get update && sudo apt-cache search docker-ce
# Docker-CE 설치
sudo apt-get update && sudo apt-get install docker-ce
# 사용자 추가
sudo usermod -aG docker $USER
# Docker 설치 확인
sudo docker version
****
update-alternatives --config iptables
선택
/usr/sbin/iptables-legacy
반응형
'docker' 카테고리의 다른 글
| Docker + Elasticsearch, Kibana 구성 (cluster) (0) | 2022.07.12 |
|---|---|
| Docker + Elasticsearch, Kibana 구성 (single node) (0) | 2022.07.12 |
| ERROR: [1] bootstrap checks failed [1]: max virtual memory areas vm.max_map_count [65530] is too low, increase to at least [262144] (0) | 2022.07.12 |
| Docker #2 (0) | 2022.06.19 |
| Docker #1 (0) | 2022.06.19 |
